Forzar cambio de línea en una celda
Uso de teclas ENTER / CTR + ENTER / ALT + ENTER
Continuando con el ingreso de datos, nos centraremos en el uso de las combinaciones de teclas anunciadas. Particularmente, lo más destacado de este post, es el cambio de línea dentro de una misma celda.
Para que un texto quede distribuido en varias líneas dentro de una misma celda cuando su extensión excede el ancho de la misma, es emplear la opción Distribuir texto. Esto es fácil, rápido y generalmente útil, pero a veces no muy eficiente, puesto que no nos permite escoger el lugar exacto dónde deseamos cambiar de línea y no nos permite acomodar en varias líneas un texto cuya extensión sea menor al ancho de la columna.
Por eso, para tener el control total, vamos a usar la combinación de teclas ALT + ENTER.
Así como al presionar ENTER cambiamos de fila en la planilla, al presionar ALT + ENTER, cambiamos de línea dentro de la propia celda.
 |
| Presionando ALT + ENTER cambiamos de línea en una celda de Excel |
Complementando esta funcionalidad, Excel nos permite asignar distintos formatos de texto dentro de una misma celda:
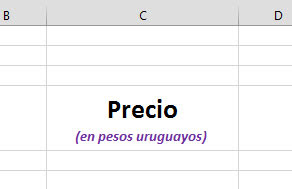 |
| Diferentes formatos de texto en una misma celda de Excel |
Simplemente, mientras nos encontramos editando la celda, seleccionamos una zona de texto y escogemos el formato. Recuerda que para editar el contenido de una celda debes hacer doble clic en la misma o presionar la tecla F2.
Puedes ver estos procedimientos en el siguiente video:
Puedes ver estos procedimientos en el siguiente video:
Otros truquitos:
- Cuando terminamos de ingresar un dato, si presionamos ENTER, avanzaremos a la celda inferior. Sin embargo, si presionamos CTRL + ENTER, daremos por finalizada la edición, pero nos quedaremos ubicados en la misma celda.
.
- Si seleccionamos un rango de celdas (o varios rangos simultáneamente), ingresamos un dato y presionamos CTRL + ENTER para finalizar, el mismo dato se ingresará automáticamente en todas las celdas previamente seleccionadas.




Comentarios
Publicar un comentario