¿Cómo hago?
Una serie de artículos sobre cómo hacer determinadas tareas en Excel 2013
Ordenar datos por nombre de mes, o día de la semana u otros criterios personalizados.
Al emplear la opción de ordenar, Excel ordenará numéricamente, si la columna contiene valores y alfabéticamente, si la columna contiene texto.
Por ese motivo surge el inconveniente cuando la columna contiene nombres de meses o nombres de días. En ambos casos, Excel los interpreta como texto y por tanto, en lugar de aplicar un orden cronológico, aplica uno alfabético.
Veamos un ejemplo. En la siguiente imagen podemos apreciar una tabla que se ordenó en forma descendente por la columna ingresos. Posteriormente se intentó reordenar por mes, también en forma descendente. El resultado es que quedó ordenada alfabéticamente:
 |
| Ejemplo: Tala ordenada por Ingresos (en forma descendente) y luego re ordenada por mes. |
Solución:
Para este caso y otros similares, podemos utilizar criterios de orden personalizado, que se relacionan directamente con las Listas de datos personalizadas (si no has leído el artículo sobre este tema, y no lo manejas, te recomendamos que lo leas y veas el video)
Los pasos para resolver el ejemplo anterior son los siguientes:
- Nos ubicamos en la columna Mes.
- Desplegamos la opción Ordenar y filtrar y escogemos Orden personalizado. Se abrirá la ventana Ordenar.
- En la ventana Ordenar, desplegamos las opciones del cuadro Criterio de ordenación y escogemos Lista personalizada.
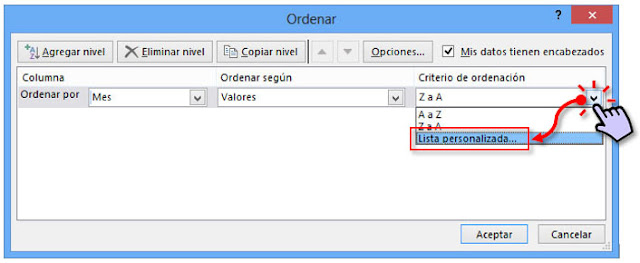
Criterio de ordenación: Lista personalizada - En la ventana Listas personalizadas, seleccionamos la lista adecuada. Para el caso de nuestro ejemplo, será la que contiene los nombres completos de los meses.
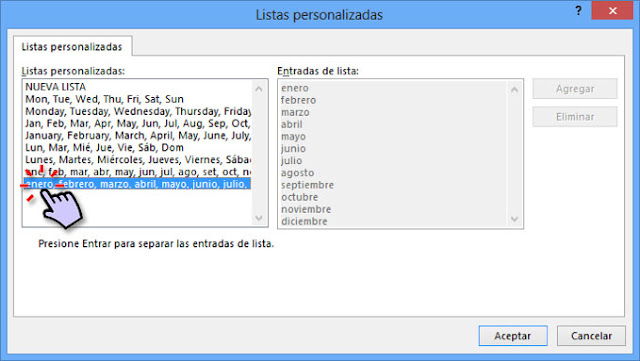 |
| Ordenar por mes |
Con esto queda resuelto nuestro caso de estudio.
En el siguiente video podrás repasar los conceptos que acabamos de presentar, viendo un ejemplo de orden por día y también por otra lista personalizada, creada en el momento.
¡No te lo pierdas!
Comentarios
Publicar un comentario