¿Cómo hago?
Una serie de artículos sobre cómo hacer determinadas tareas en Excel 2013
Añadir ceros a la izquierda de un número.
Cómo ya sabemos, los ceros a la izquierda no tienen valor numérico y por tanto, aunque los digitemos, desaparecen. Por ejemplo, si en una celda ingresamos 00018, cuando presionemos ENTER, el valor almacenado será 18.
Pero en ocasiones puede sernos útil que estos ceros estén visibles. Para lograrlo podemos proceder de dos formas:
A) Ingresar el valor cómo un texto
B) Aplicar un formato numérico adecuado a las celdas
Pero en ocasiones puede sernos útil que estos ceros estén visibles. Para lograrlo podemos proceder de dos formas:
A) Ingresar el valor cómo un texto
B) Aplicar un formato numérico adecuado a las celdas
Veamos las dos opciones.
A) Ingresar el valor cómo un texto
En Excel existe un prefijo indicador de texto, que logra que lo que se ingrese en una celda, sin importar el tipo de dato que sea, se considere como un texto.
Esto nos va a resultar útil par resolver el problema de los ceros a la izquierda, pero ten en cuenta que también pude serte útil en otras situaciones, como por ejemplo cuando sea necesario ingresar un texto que inicie con el símbolo igual, o el más o el menos.
El prefijo indicador de texto es la comilla simple. Por tanto, por ejemplo, para ingresar en una celda el valor 007, debemos digitar '007
B) Aplicar un formato numérico adecuado a las celdas
Los mayores inconvenientes del primer método se presentan cuando ...
- los números ya están ingresados, pues deberemos editarlos uno a uno, o reescribirlos directamente, para agregar el prefijo y los ceros.
- los números son el resultado de cálculos, realizados en cada una de las celdas. Si es esta la situación, el método no nos sirve.
Además, también puede resultarnos un poco molesto el mensaje de advertencia que añade Excel a la celda, avisándonos que hemos ingresado un valor como texto.
Aplicando este segundo método (por formato), tenemos el beneficio adicional de que no deberemos digitar los ceros, ya que ellos se añadirán automáticamente, o bien a los valores ya ingresados, o bien a los valores que vayamos ingresando.
El procedimiento es el siguiente:
- Seleccionamos las celdas que contienen los números, o las que los contendrán.
- Desde la pestaña INICIO de la cinta de opciones, abrimos Formato de número.
- Se abre el cuadro de diálogo Formato de celdas, en la pestaña Número. Allí debemos elegir la opción Personalizada, y dentro del cuadro Tipo, digitar tantos ceros, como cifras totales queramos que tengan nuestros números (contando los ceros a la izquierda y los dígitos ya existentes). Por ejemplo, si nosotros tenemos números de dos cifras y queremos que tengan 2 ceros delante, deberemos escribir 0000
Cuando hagamos clic en ACEPTAR, las celdas previamente seleccionadas quedarán con este formato.
Con esto queda resuelto nuestro caso de estudio.
En el siguiente video podrás repasar los conceptos que acabamos de presentar, viendo un ejemplo de orden por día y también por otra lista personalizada, creada en el momento.
¡No te lo pierdas!
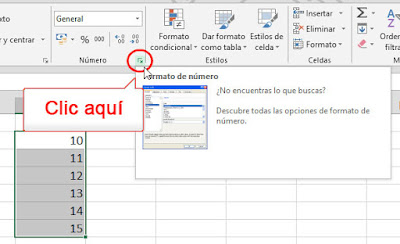

Comentarios
Publicar un comentario