Cambiar columnas y filas de lugar en sólo dos pasos.
Es frecuente que luego de ingresar muchos datos en nuestra planilla de Excel, evaluemos que es mejor cambiar el orden de alguna de las columnas o filas.
Para hacer esto podemos operar de varios modos. Habitualmente la mayoría de los usuarios resuelven esta necesidad empleando comandos tales como cortar, copiar, insertar, pegar, insertar celdas copiadas.
Sin embargo existe una forma rápida e interactiva que no muchos conocen. Veamos el procedimiento, con un ejemplo donde intercambiaremos el lugar de la columna Nombre y la columna Apellido:
1) Debemos seleccionar la columna que cambiaremos de lugar. En este caso, la columna Nombre. Recuerda que para seleccionar toda la columna, debemos hacer clic en el encabezado de la misma, donde el puntero se convierte en una flecha negra hacia abajo.
 3) Arrastramos la selección al mismo tiempo que presionamos la tecla SHIFT (mayúsculas). Es importante que presionemos esta tecla puesto que si no, las columnas no se intercambian sino que se sobre escriben.
3) Arrastramos la selección al mismo tiempo que presionamos la tecla SHIFT (mayúsculas). Es importante que presionemos esta tecla puesto que si no, las columnas no se intercambian sino que se sobre escriben.
 |
| Seleccionamos la columna Nombre, haciendo clicen el cabezal de la columna (en la letra B) |
2) Llevamos el puntero hasta que toque uno de los bordes de la columna seleccionada. Veremos que el puntero se transforma en una flecha blanca con cuatro flechas negras en cruz.
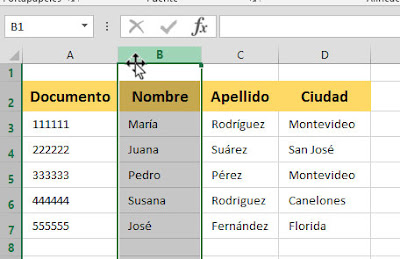 |
| Tomamos el borde de la columna seleccionada |
 3) Arrastramos la selección al mismo tiempo que presionamos la tecla SHIFT (mayúsculas). Es importante que presionemos esta tecla puesto que si no, las columnas no se intercambian sino que se sobre escriben.
3) Arrastramos la selección al mismo tiempo que presionamos la tecla SHIFT (mayúsculas). Es importante que presionemos esta tecla puesto que si no, las columnas no se intercambian sino que se sobre escriben.
Vamos a ver, como se aprecia en la imagen siguiente, que cuando pasemos al lugar posterior de la columna Apellido, aparecerá una línea vertical gruesa indicando la posición de intercambio. En ese preciso momento deberemos soltar el arrastre.
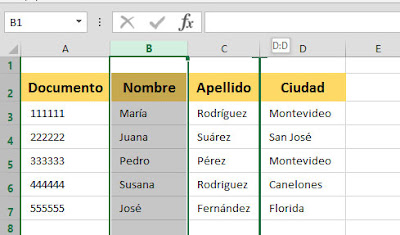 |
| Arrastramos presionando SHIFT y soltamos cundo llegamos a la posición deseada |
Con esto el intercambio queda hecho. Para resolverlo solo hemos necesitado dos pasos:
- Seleccionar la columna con un solo clic
- Arrastrar presionando SHIFT.
 |
| Así queda la planilla luego del arrastre. |
En el siguiente video podrás ver estos procedimientos y además cómo copiar un rango de celdas solamente seleccionando y arrastrando:
Comentarios
Publicar un comentario